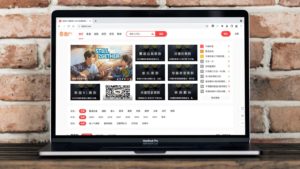IG網頁版1招秒變電腦版IG,免安裝或下載軟體外掛程式!
IG電腦版的使用既可以透過Instagram電腦版軟體程式,也可以透過Chrome擴充功能。不過,在免安裝軟體程式或瀏覽器外掛的情況下,你也可以將IG網頁版秒變電腦版IG,成功透過瀏覽器就可以實現電腦版IG發文、發限時動態等功能。
今天就分別介紹一下IG網頁版透過瀏覽器開發人員工具(F12),在Chrome/Safari/Firefox/Edge瀏覽器中如何秒變IG電腦版!
IG網頁版秒變電腦版IG
- Chrome
- Safari
- FireFox
- Edge
Chrome
IG網頁版變IG電腦版教學
第一步,啟動Chrome瀏覽器訪問Instagram網頁版,點我訪問,然後透過鍵盤快速鍵開啟瀏覽器開發人員工具,或依次選按Chrome瀏覽器右上角「菜單(⋮)」>「更多工具」> 「開發人員工具」。
- Windows:F12或Ctrl + Shift + I
- Mac:Fn + F12或Command + Alt + I
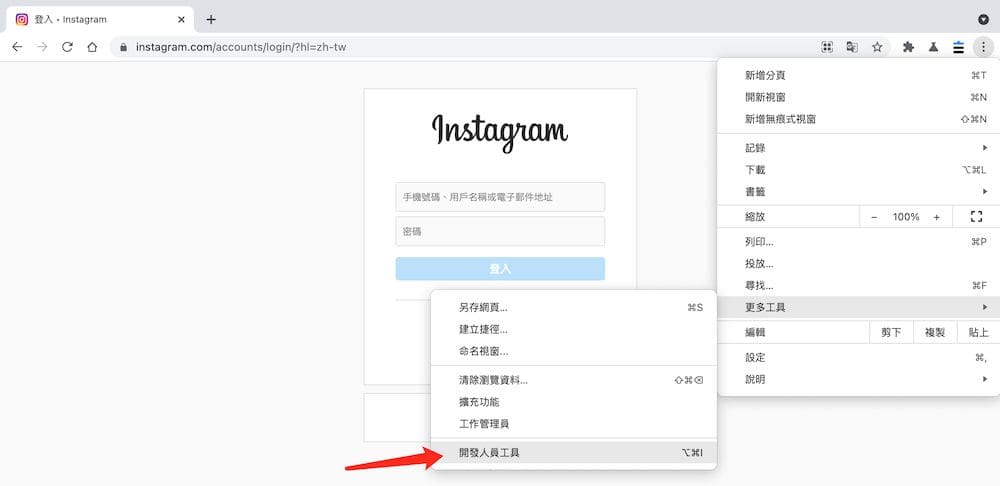
第二步,「開發人員工具」成功啟動後會在Chrome瀏覽器底部顯示工具欄,為了瀏覽方便,你可以透過「開發人員工具」工具欄右側的「菜單(⋮)」調整「開發人員工具」的位置,從左到右依次是在新視窗中開啟、停駐在瀏覽器左側、停駐於瀏覽器底部、停駐於瀏覽器右側,小編個人比較喜歡「停駐於瀏覽器右側」。
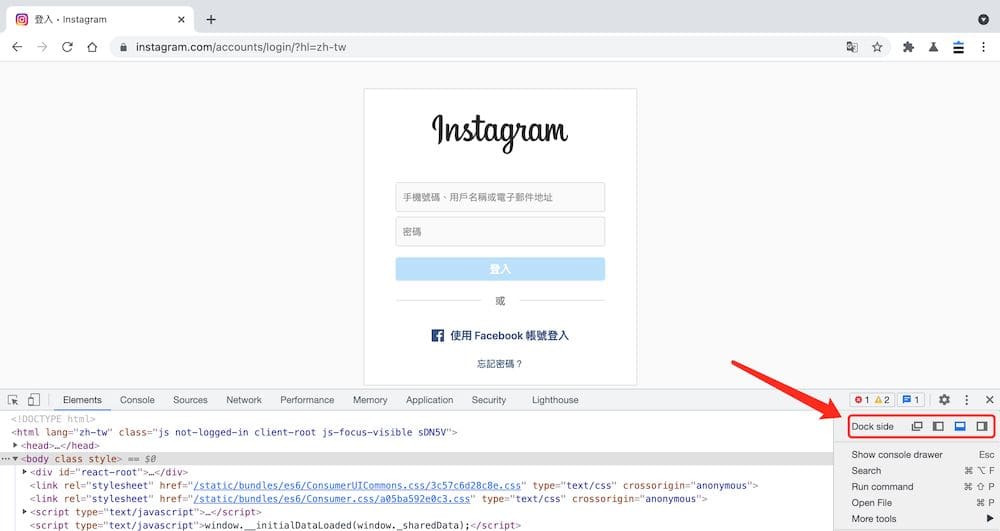
第三步,選按「開發人員工具」工具欄的「裝置」圖示,你會看到IG網頁版則會變更為智慧型手機版網頁,如果沒有變更請刷新網頁。在手機版網頁頂部會看到一些小工具,你可以根據自己的需要選擇顯示的機型,小編選擇了看起來比較舒服的iPhone 6/7/8,並且將顯示大小設定為了75%。
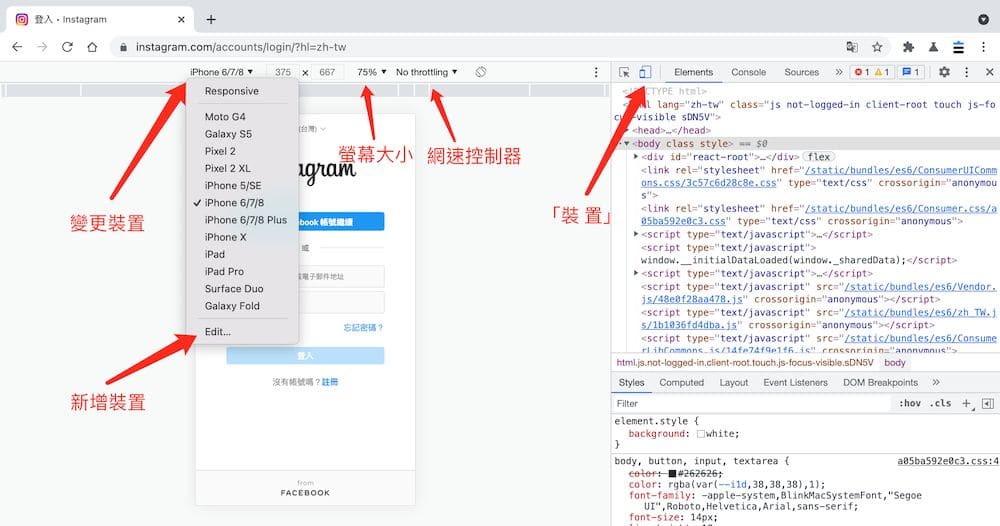
第四步,如果你喜歡帶殼畫面的話,選按智慧型手機版網頁頂部工作欄最右側的「菜單(⋮)」,在下拉選單中選按「Show Device Frame」,這樣就成功將Instagram網頁版變更為了IG電腦版。
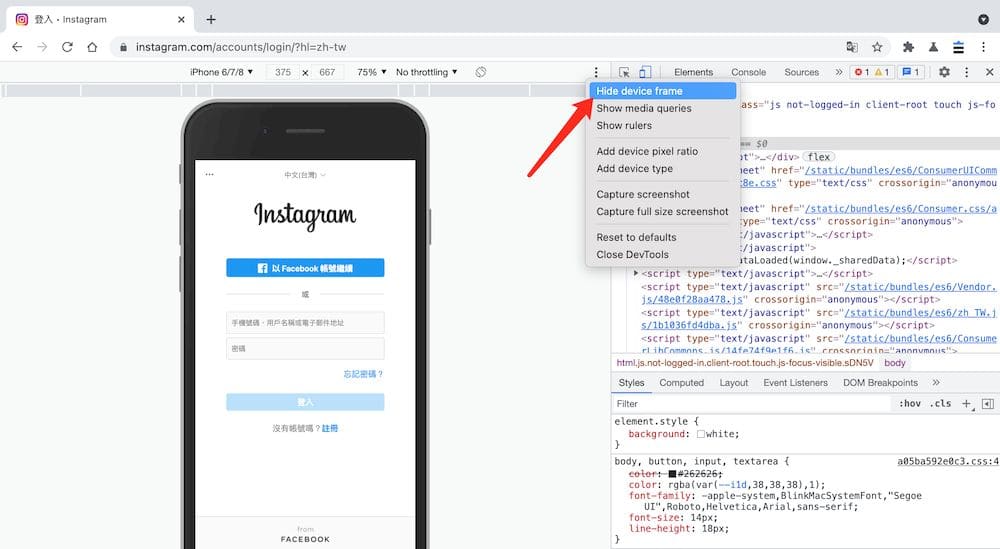
電腦版IG發文教學
透過IG網頁版登入你的IG帳號和密碼,登錄成功後,你可以透過IG電腦版右上角的「相機」圖示或選按帶有你頭像的「限時動態發佈」按鈕發佈IG限動,或透過底部的「﹢」發文,選按右上角的「聊天」圖示進行ig電腦版訊息回覆。
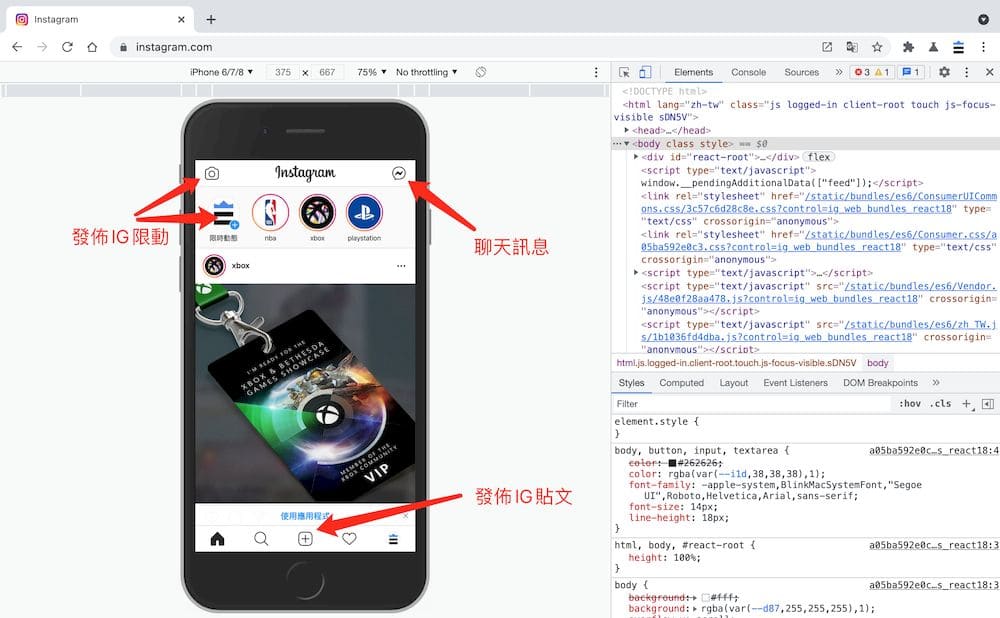
推薦閱讀:3個Instagram電腦版Chrome擴充功能,IG電腦版使用教學!
Safari
IG網頁版變IG電腦版教學
第一步,啟動Safari瀏覽器訪問Instagram網頁版,點我訪問,透過Safari菜單欄「開發」> 「使用者代理」,在下拉選單中選擇「Safari – iOS 14.0 – iPhone」,設定成功後當前網頁會自動刷新變更為iPhone手機畫面。
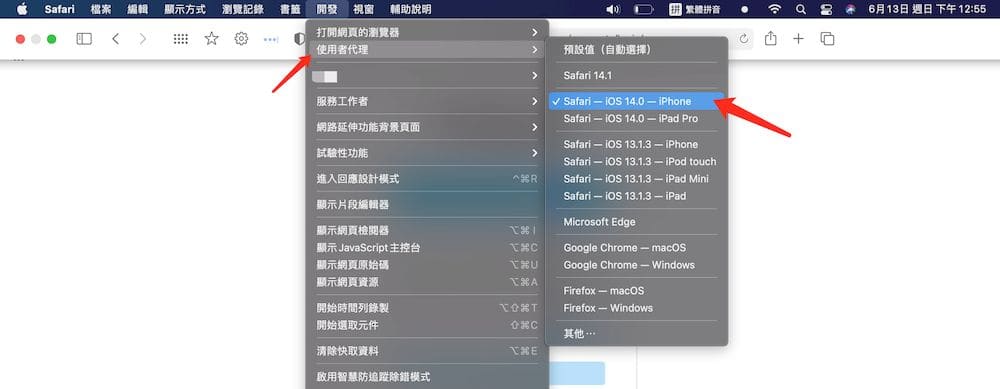
第二步,如果你不喜歡Safari瀏覽器顯示的IG手機版適應性設計畫面,可以透過「Command + ALT + I」開啟「開發人員工具」,或直接調整Safari瀏覽器視窗的大小。
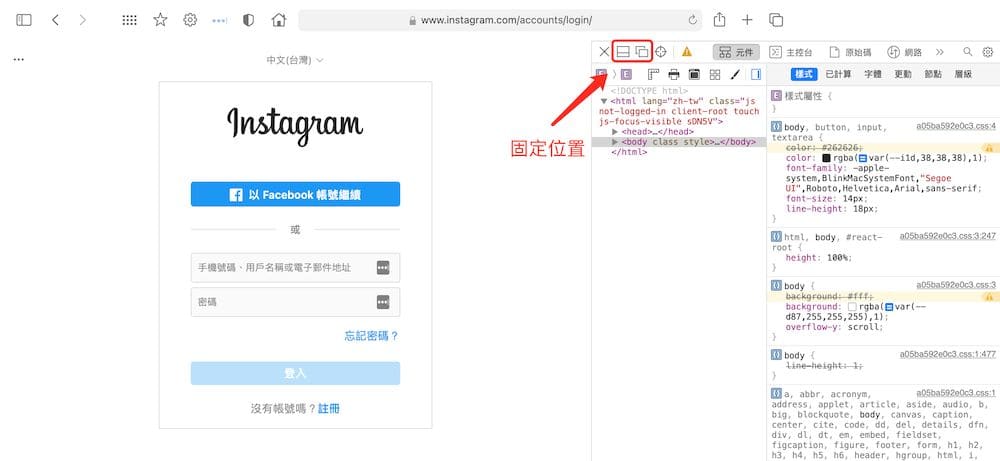
電腦版IG發文教學
透過IG電腦版登入IG帳號,選按右上角的「相機」圖示發佈IG限動,或選按底部的「﹢」發文,選按右上角的「聊天」圖示進行ig電腦版訊息回覆。
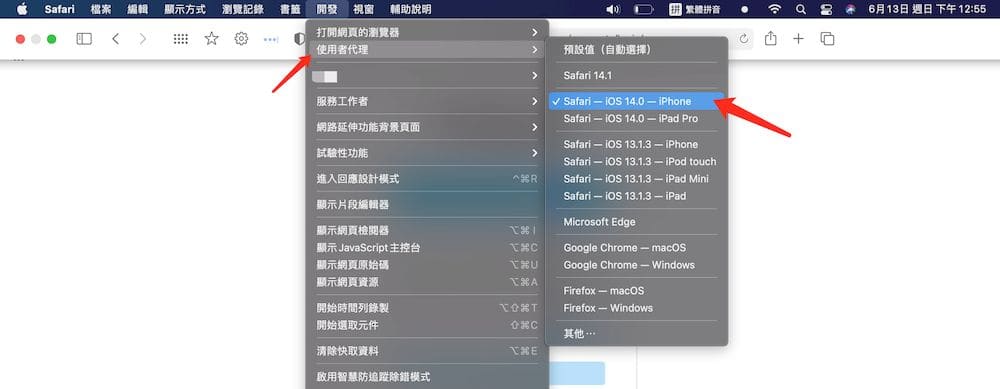
FireFox
IG網頁版變IG電腦版教學
第一步,啟動Firefox瀏覽器訪問Instagram網頁版,點我訪問,透過Firefox菜單欄「工具」>「瀏覽器工具」> 「網頁開發者工具」,或直接透過鍵盤快速鍵開啟。
- Windows:F12或Ctrl + Shift + I
- Mac:Fn + F12或Command + Alt + I
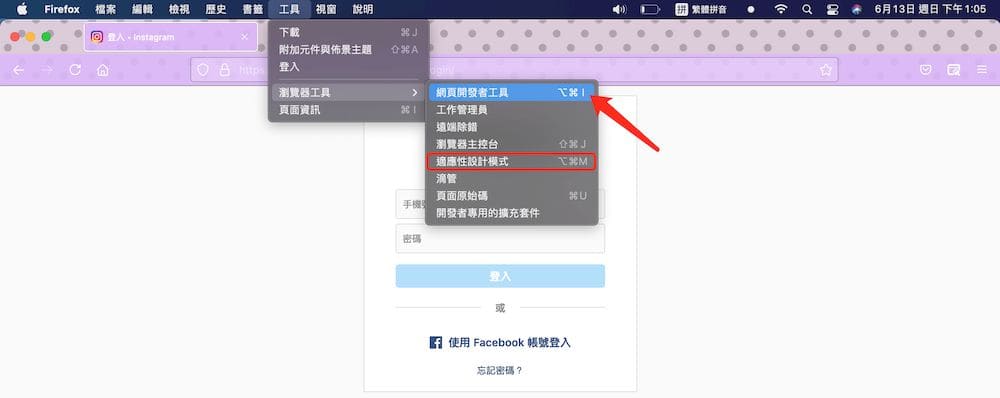
第二步,「網頁開發者工具」在預設下顯示在瀏覽器底部,你可以透過「開發人員工具」工具欄右側的「菜單(⋯)」調整「開發人員工具」的位置,小編比較喜歡「停駐在右側」。
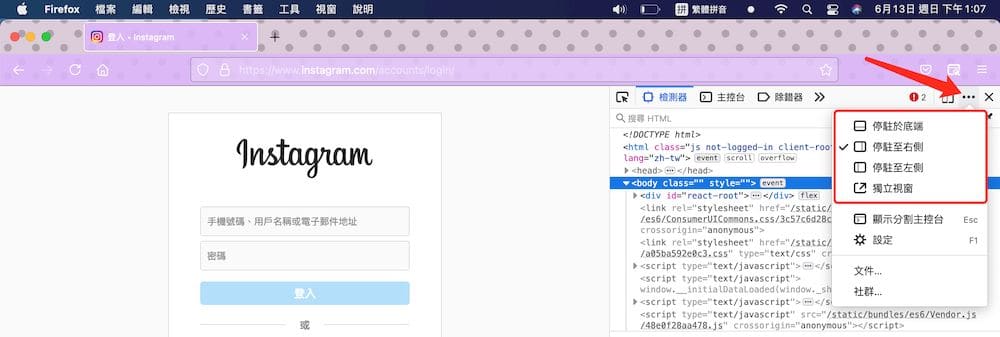
第三步,選按菜單(⋯)圖示左側的「裝置」圖示,Instgram網頁版立即變更為了IG智慧型手機網頁畫面。同樣,在手機網頁頂部可以設定行動裝置、畫面大小、是否旋轉畫面等等。或直接透過Firefox菜單欄「工具」>「瀏覽器工具」> 「適應性設計模式」。
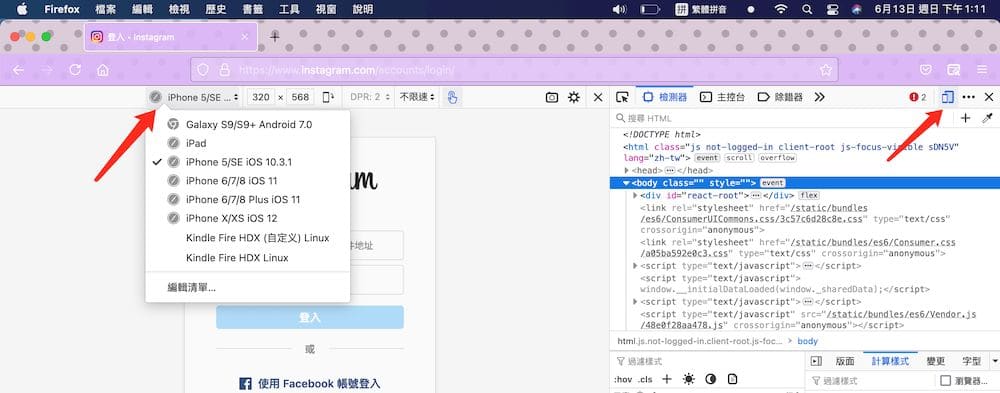
電腦版IG發文教學
Firefox瀏覽器電腦版IG發文流程和Chrome瀏覽器一樣,透過IG電腦版右上角的「相機」圖示發佈IG限動,或透過底部的「﹢」發文,選按右上角的「聊天」圖示進行ig電腦版訊息回覆。
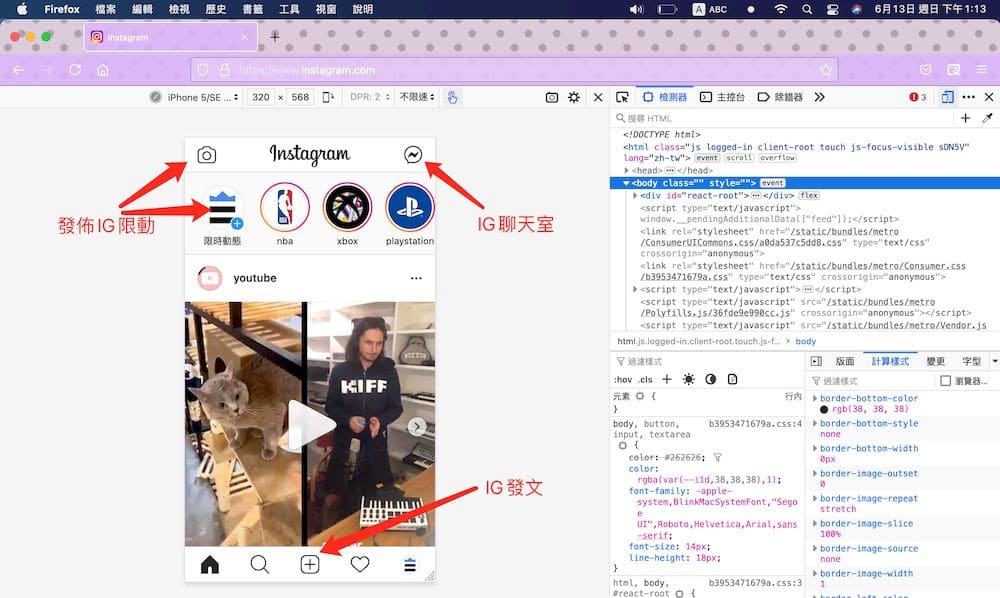
Edge
IG網頁版變IG電腦版教學
第一步,啟動Chrome瀏覽器訪問Instagram網頁版,點我訪問,然後透過鍵盤快速鍵開啟瀏覽器開發人員工具,或依次選按Edge瀏覽器右上角「菜單(⋯)」>「更多工具」> 「開發人員工具」。
- Windows:F12或Ctrl + Shift + I
- Mac:Fn + F12或Command + Alt + I
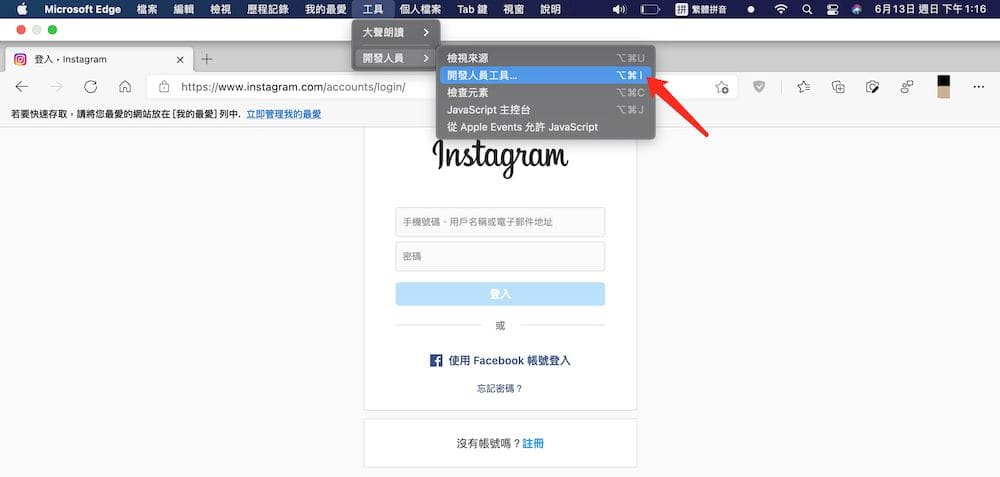
第二步,透過「開發人員工具」工具欄右側的「菜單(⋯)」調整「開發人員工具」的位置,從左到右依次是在新視窗中開啟、固定於瀏覽器左側、固定於瀏覽器底部、固定於瀏覽器右側,小編個人選擇「固定於瀏覽器右側」。
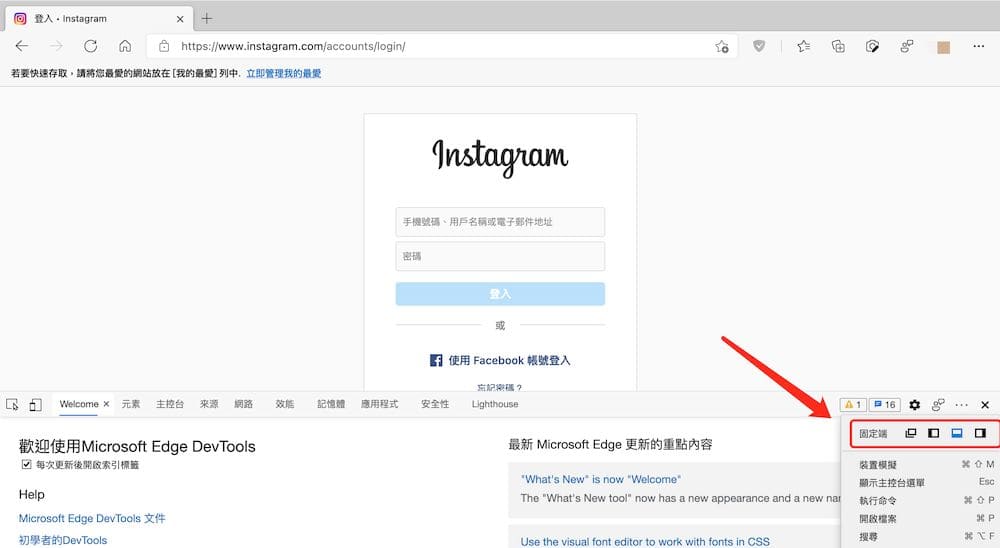
第三步,選按「開發人員工具」工具欄的「裝置」圖示,IG網頁版立即變更為智慧型手機版網頁,在手機版網頁頂部會看到一些小工具,這裡提供的工具和Chrome瀏覽器差不多,小編選擇了看起來比較舒服的iPhone 6/7/8,並且將顯示大小設定為了75%。
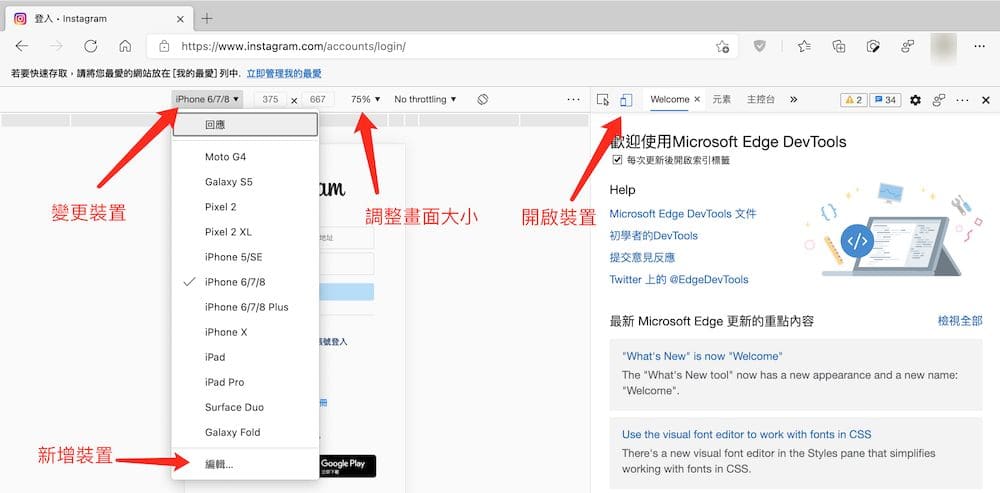
第四步,如果你喜歡顯示裝置框架,可以選按智慧型手機版網頁頂部工作欄最右側的「菜單(⋯)」,在下拉選單中選按「顯示裝置框架」,你就可以看到帶殼網頁了。
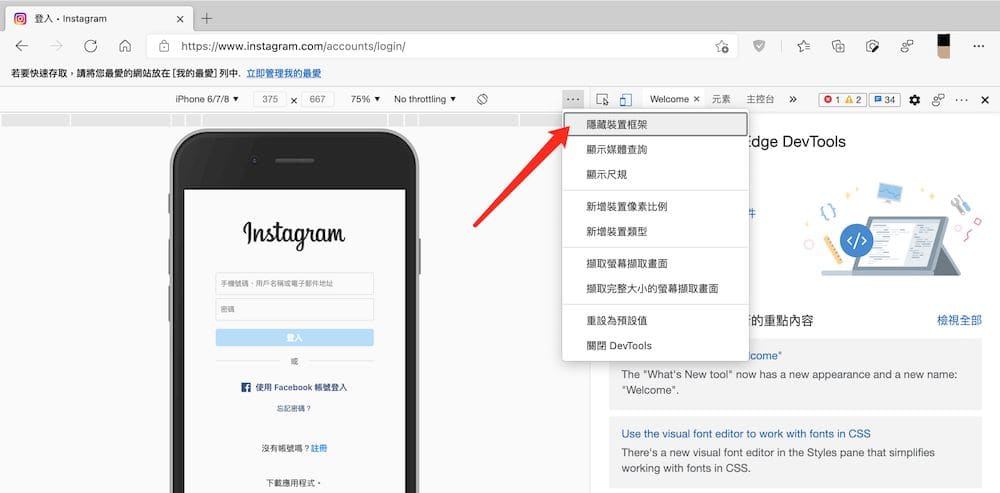
電腦版IG發文教學
和Chrome瀏覽器一樣,選按IG電腦版右上角的「相機」圖示發佈IG限動,選按底部的「﹢」發文,選按右上角的「聊天」圖示進行ig電腦版訊息回覆。
推薦閱讀:IG電腦版下載(Windows&Mac),Instagram電腦版發文貼照片教學!
IG電腦版使用常見問題
🤔 IG電腦版需要安裝或下載軟體外掛程式嗎?
IG電腦版的使用可以透過IG網頁版、軟體程式或瀏覽器外掛,但這三種方式都有各自的優缺點,尤其是它們支援的功能有所差別,因此你需要根據自己的實際情況選擇使用。
🤔 IG網頁版秒變電腦版後有什麼不同嗎?
IG網頁版變電腦版是透過瀏覽器支援的「開發人員工具」實現的,這有效地解決了IG網頁版無法發文、無法發IG限動的問題,但同時變更後的IG電腦版不支援IGTV影片的上傳,因此可以結合使用這兩個方法。相對來說,IG電腦版軟體程式支援的功能更全一些,繼續閱讀。
總 結
IG網頁版秒變電腦版IG後,雖然解決了IG網頁版無法發文、發IG限時動態的問題,但電腦版IG無法上傳IGTV影片,也不支援IG圖片/影片/IG限動/IGTV影片的下載,不過可以透過瀏覽器「開發人員工具」靈活運用這兩個版本。如果希望使用IG更全更流暢地功能體驗,還是建議選擇IG電腦版軟體程式或瀏覽器外掛。
你更喜歡哪個IG電腦版呢?歡迎在留言區與我分享!




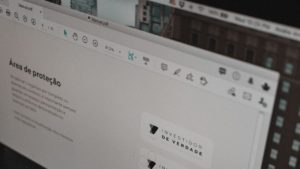

-300x169.jpg)