Mac螢幕錄影教學,4個方法輕鬆螢幕錄製!
Mac螢幕錄影(mac screen record)和Mac截圖(mac screenshot)功能一樣是蘋果電腦很早就內建的功能,使用Mac內建的螢幕錄製功能的優點是無需安裝其它軟體程式,簡單實用,並且在螢幕錄製完成後還可以進行簡單的影片剪接。
如果你並不需要專業且進階的功能,Mac內建的QuickTime Player或Mac螢幕錄影快捷鍵都是免費好用的螢幕錄影方式。今天就分享一下如何利用蘋果電腦內建的QuickTime Player和螢幕錄影快捷鍵完成螢幕錄影。
Mac螢幕錄影教学
macOS在macOS Mojave(10.14)版本對Mac螢幕錄影和Mac截圖做了全新的升級,因此,對於還未升級到macOS Mojave與以後系統的使用者,可以選擇蘋果電腦內建的QuickTime Player,對於macOS Mojave與以後系統的使用者,可以選擇QuickTime Player或Mac螢幕錄影快捷鍵(Command + Shift + 5)。
QuickTime Player-蘋果電腦螢幕錄影教學
第一步,在「應用程式」資料夾開啟QuickTime Player,或通過LaunchPad與Spotlight搜尋QuickTime Player,然後在選單列中選擇「檔案」>「新增屏幕錄製」,或透過Mac螢幕錄影快捷鍵Control + Command + N,這時會開啟「螢幕錄影控制台」。
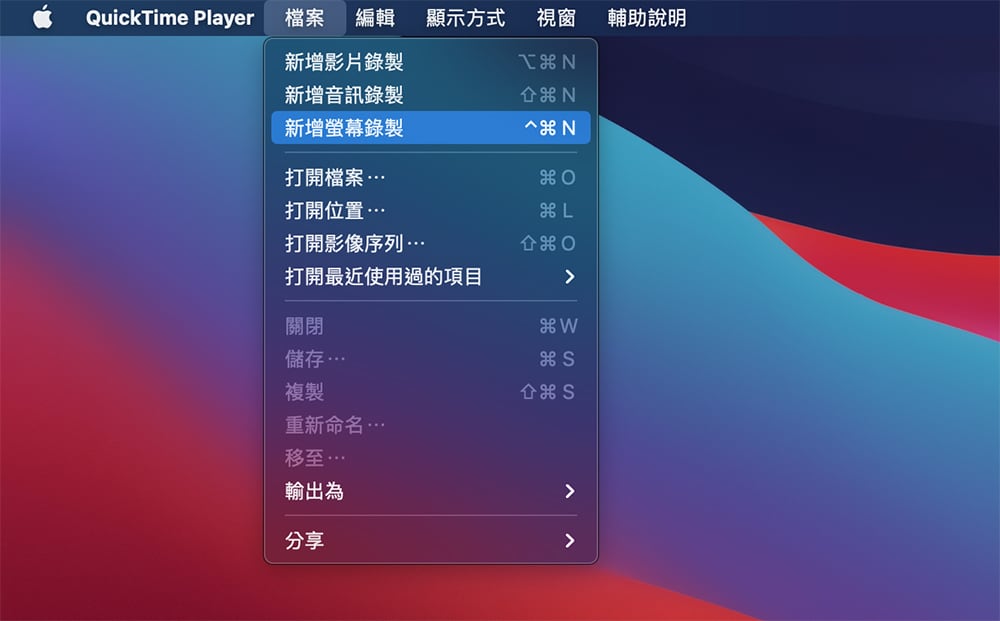
第二步,在「螢幕錄製」視窗中可以進行錄影設定。如果在錄影時同時想要錄製自己的聲音,可以選按「紅色錄影」按鈕旁邊的箭咀以變更錄影設定。如果在錄影時想要監察音訊效果,可以適當調整音量滑桿。
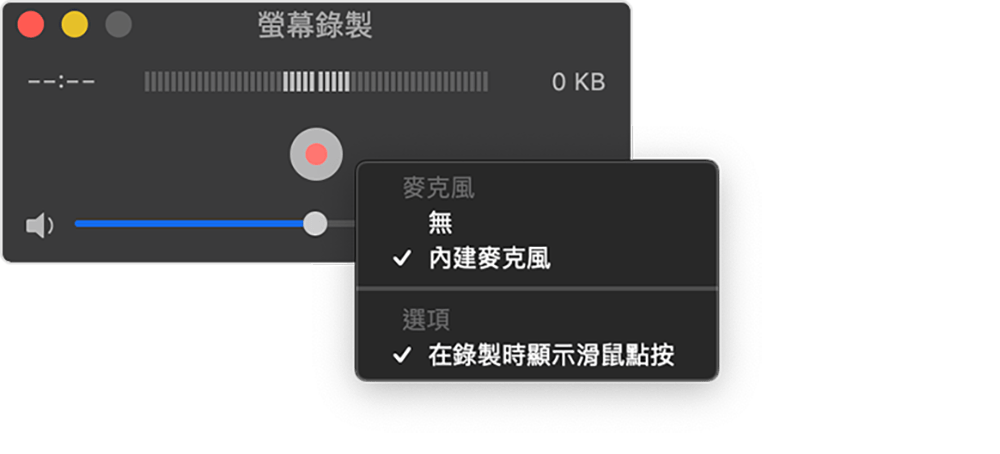
第三步,錄影設定完成後,選按「紅色錄影」按鈕。如果想要進行全螢幕錄影,選按螢幕的任何位置就可以。如果只想擷取部分區域進行錄影,在螢幕上滑鼠左鍵拖曳選擇錄影範圍,然後在該範圍內按一下「開始錄製」。
第四步,如果你想要取消錄製,可以選按鍵盤快捷鍵Esc鍵,如果你已經錄製完成,可以按一下選單列中的「停止錄製」按鈕,或通過鍵盤快捷鍵Command + Control + Esc。
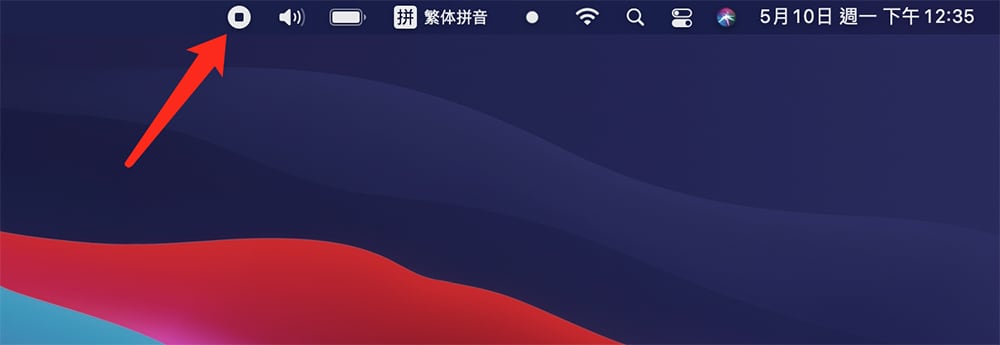
第五步,錄影停止後,QuickTime Player會自動播放錄製好的影片。如果你對錄製好的影片十分滿意,可以選按上方選單列中「檔案」>「輸出為」>「影片畫質」。
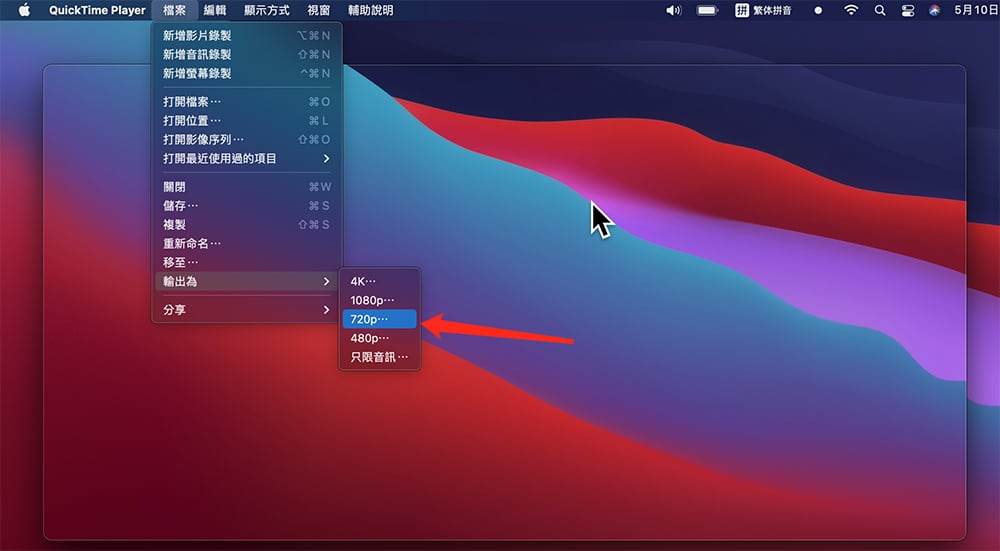
第六步,選取好影片畫質後,QuickTime Player會提示影片儲存視窗,你可以設定影片名稱、影片解碼器(建議H.264)、影片存儲位置,然後選按「儲存」按鈕保存影片。
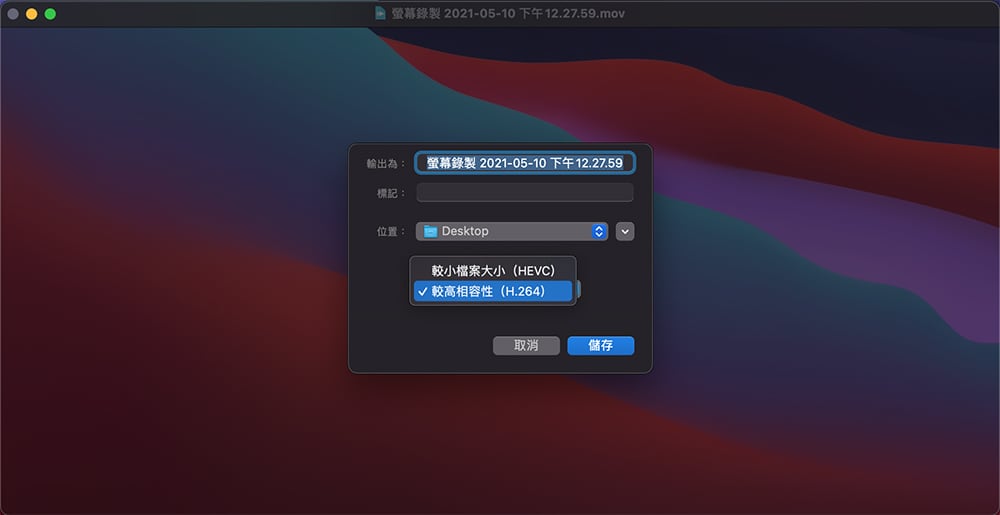
Mac螢幕錄影快捷鍵
第一步,透過鍵盤快捷鍵「Command + Shift + 5」啟動Mac螢幕錄影控制台,或透過QuickTime Player。在macOS Mojave以後的系統中Mac螢幕錄影與Mac截圖工具結合為一體,在Mac截圖教學中已經介紹了五個圖示中的前三個截圖工具,而後兩個分別是錄製整個螢幕和錄製所選部分工具。在區域錄影時,可以滑鼠拖曳錄影範圍調整位置,也可以滑鼠懸浮在範圍周邊調整範圍大小。
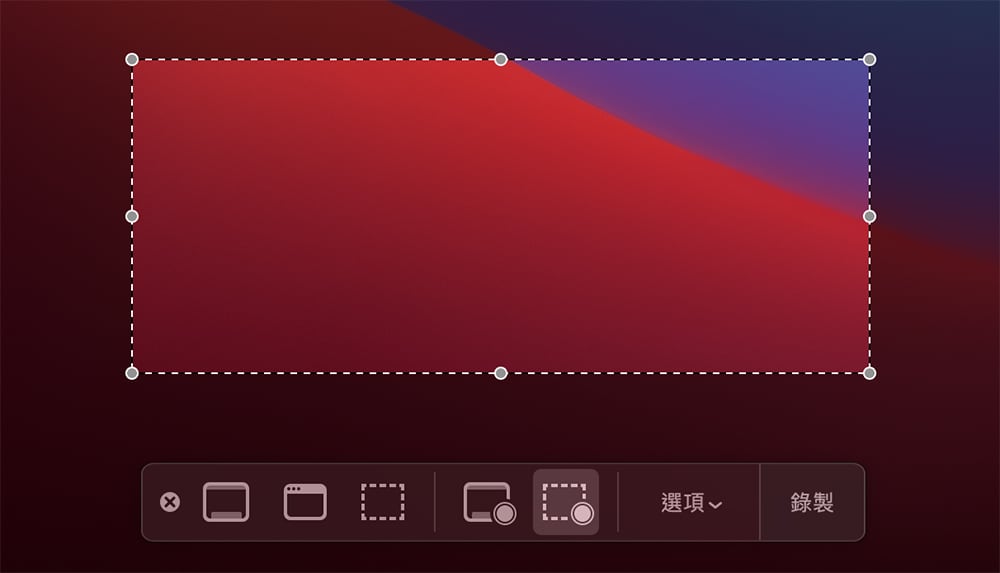
第二步,在選項選單中可以設定錄影完成後的儲存位置、錄影計時器、麥克風和其它設定。
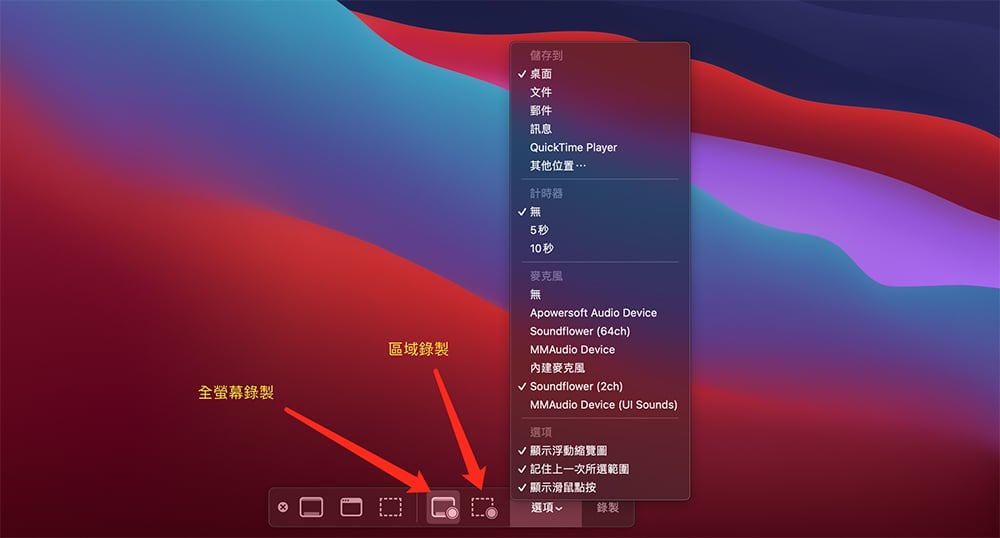
第三步,錄影設定完成後,選按「錄製」按鈕開始錄製影片。錄影完成後選按選單列中的「停止錄影」按鈕,或或通過鍵盤快捷鍵Command + Control + Esc。
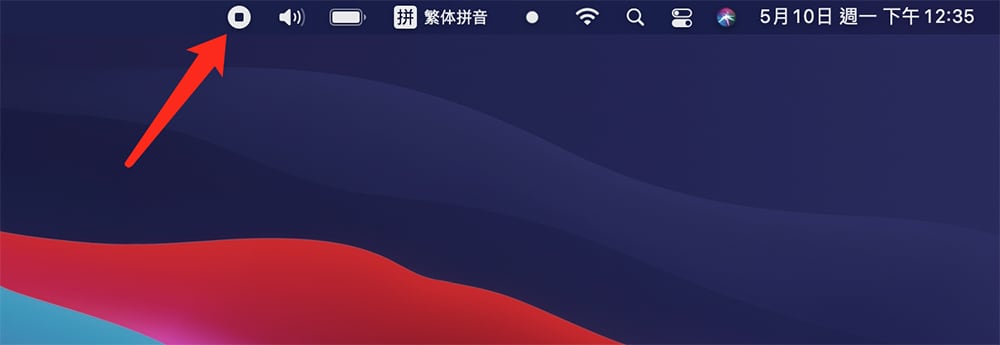
第四步,同樣,錄影停止後,QuickTime Player會自動播放錄製好的影片,選按影片播放視窗的「關閉」按鈕保存到本地,QuickTime Player會自動保存影片為MOV 檔至桌面。
第五步,你也可以選按上方選單列中「檔案」>「輸出為」>「影片畫質」,進行影片輸出。
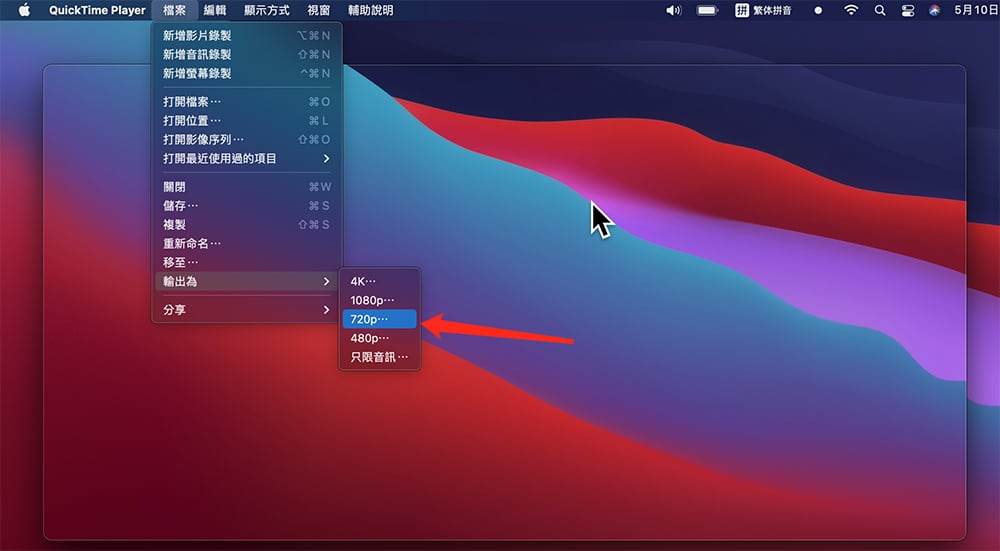
第六步,選取好影片畫質後,QuickTime Player會提示影片儲存視窗,你可以設定影片名稱、影片解碼器(建議H.264)、影片存儲位置,然後選按「儲存」按鈕保存影片。
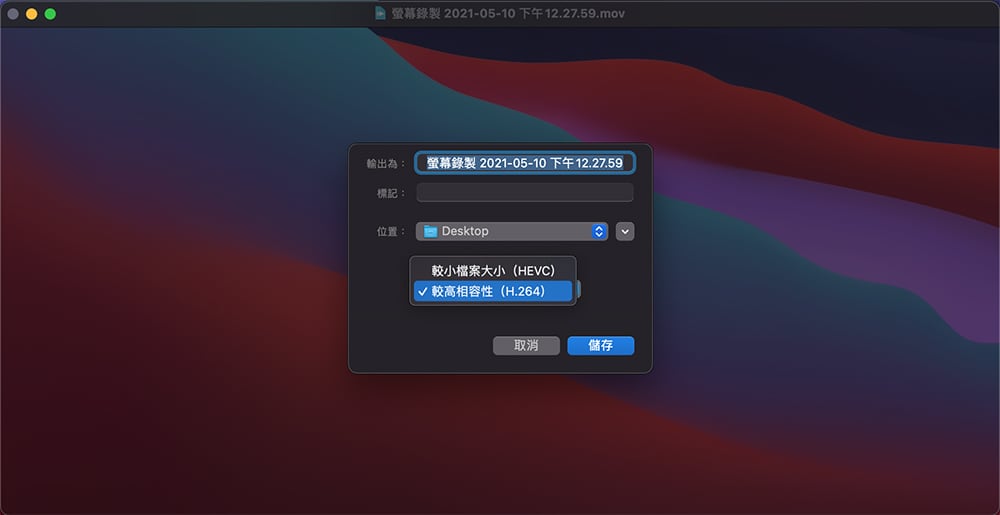
Mac螢幕錄影軟體推薦
透過QuickTime Player和Mac螢幕錄影快捷鍵的方式雖然可以輕鬆簡單地完成錄影,但無法錄製電腦系統發出的聲音。如果你需要經常錄製電腦教學或遊戲直播影片,電腦系統聲音是很有必要錄製的,因此就推薦兩款專業的電腦螢幕錄製軟體。
Camtasia
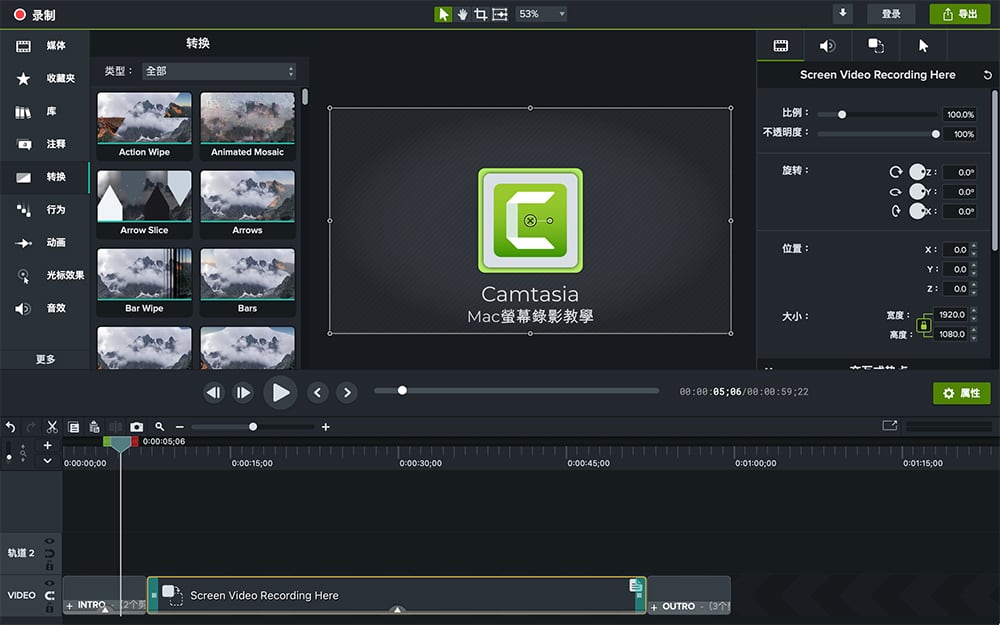
- 電腦系統支援:Windows&MacOS
- 是否支持中文語言:是
Camtasia是由美國科技公司TechSmith開發的一款螢幕錄影軟體。TechSmith這家公司創立於1987年,Camtasia和Snagit是這家公司主要的兩款產品。Camtasia主要是螢幕錄製與影片編輯,Snagit主要用於截圖與螢幕錄製。這兩款產品以其易用性和強大的功能贏得了全球超過222個國家的6500多萬的用戶。
Camtasia提供了豐富的教學影片需要的功能,包括螢幕錄製、影片剪輯、攝像頭錄製、綠幕編輯、預設模板、畫面縮放、系統聲音錄製、iOS螢幕錄製、注釋添加、滑鼠游標特效、影片轉場、音訊特效、動畫效果等等,幾乎包括了教學影片需要的所有功能。如果你主要製作教學類影片,Camtasia一定是你的最佳之選。
雖然Camtasia的售價比較昂貴,但Camtasia提供的售價都採用了一次性付費永久使用,無需每年支付額外的費用。此外,一個Camtasia授權許可支援兩台設備同時使用,可免費獲得新版本升級,可獲取專業的售後客服支援以及專業的官方認證教學。
CleanShot X
- 電腦系統支援:macOS
- 是否支持中文語言:否
CleanShot X是一款專為Apple Mac設計的一款截圖與螢幕錄影軟體,它支持所有mac內建的截圖與錄影基礎功能,同時還支持滾動截圖、Gif圖錄制、隱藏桌面圖示、電腦內部聲音錄制、強大的截圖編輯工具、影片編輯、截圖格式設定、電腦桌布設定、雲空間等等。
如果你是一名部落客博主、以遊戲影片為主的YouTuber,那麼CleanShot X for Mac一定是你的最佳選擇。
CleanShot X目前已經在macOS第一個訂閱制商店Setapp中上架,你可以透過Setapp贊助連結地址獲取7天免費試用,經過個人的真實體驗後再決定是否選擇購買這款軟體程式。
Mac螢幕錄影常見問題
🤔 我通過macOS內建工具錄製好的影片在哪裡?
在預設情況下,透過macOS內建工具錄製好的影片會自動保存到蘋果電腦桌面,除非你事先設定了影片的保存路徑。在你開始錄影或輸出已錄製好的影片時,電腦系統會提示關於影片保存路徑的選擇,已錄製好的影片就存儲在相應地路徑中。
🤔 為什麼我在蘋果電腦上無法使用錄影快捷鍵?
如果你想要通過Control + Command + N快捷鍵錄製螢幕,則首先需要啟動QuickTime Player。而Command + Shift + 5螢幕錄製快捷鍵需要在macOS Mojave(10.14)以後的系統(包括Mojave)中才可以啟動錄影工具。
總 結
Mac螢幕錄影與Mac截圖結合為一體後變得更加地方便,如果你還沒有升級到macOS Mojave(10.14)系統,那也可以透過蘋果電腦內建的免費軟體程式QuickTime Player。對於mac螢幕錄影聲音的問題,建議選擇專業的蘋果螢幕錄製軟體Camtasia或CleanShot X,Camtasia更偏向於教學影片的製作。
在蘋果電腦上,你都喜歡透過哪種方式進行螢幕錄影呢?歡迎在留言區分享你的技巧!









