5 種在 Windows 連線 VPN 的方法
VPN 是虛擬專用網路的簡稱,可以透過其提供的網路連線服務,改變 IP 地址,進入世界各個國家的網站進行遠端訪問,獲得所需要的資料,同時也應用於企業服務,如商業企業網的建設,利用加密服務加強資料傳輸的安全性。目前全國有超過 1 億的使用使用者,但是如何正確使用 VPN,針對不同作業系統的客戶端該用什麼方法進行連線,本文將根據 4 個不同作業系統進行講解。
通常在連線 VPN 之前,需要選擇合適的 VPN,如所在的公司企業或者是學校提供 VPN 服務,需要獲取相關的可用帳號,如不提供對應的 VPN 服務,則需要自行向 VPN 運營商進行購買,一般也有免費的 VPN APP,但是免費模式會存在限速、彈窗、安全度低的問題。Surfshark VPN 支援 Android、iOS 和 MacOS 7 天免費試用,加密您的連線以阻止窺探者。
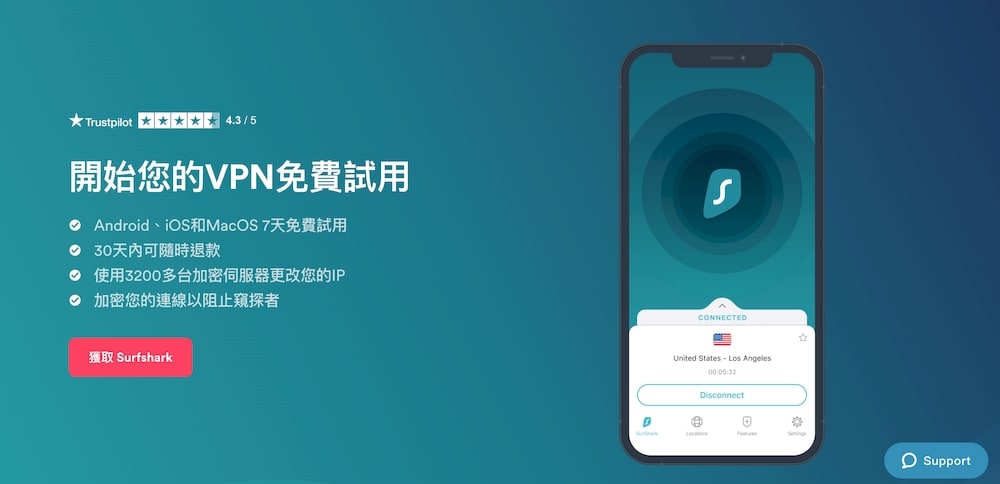
5 種在 Windows 連線 VPN 的方法
1. Windows 7 系統的連線方法
單擊開始按鈕,選擇控制面板,在控制面板的介面下,點選“網路和 Internet ” 選項,接著選擇點選“連線到網路”選項,並選擇“設定新的連線或網路”選項,在“選擇一個連線選項”選單下,選擇“連線到工作區”,然後點選“下一步”,在檢視“您想要如何連線?”介面上的選項上,選擇“使用我的網路連線 VPN” 選項,在彈出視窗後會詢問使用者“繼續下一操作前是否需要建立網路連線?”,選擇“稍後自行建立網路連線”選項,輸入運營商提供的 VPN 伺服器資訊,在“網路地址”中輸入 IP 地址,在“目的地名稱”中輸入伺服器名稱,在網路和共享中心介面點選“連線到網路”,接著單擊已建立的 VPN 網路,即可在 Windows 上設定虛擬專用網路,進行遠端訪問。
2. Windows 8 系統連線 VPN 的方法
點選 Windows 按鈕,開啟後開始搜尋 “VPN” ,單擊右側的“設定”選項,然後點選“建立虛擬私人網路(VPN)”選項,在“建立VPN連線”介面下輸入個人 VPN 網路地址以及描述性名稱,並選擇完成建立,在“網路”選單出現後將滑鼠停在新建立的 VPN 上,單擊“連線”,並新增使用者名稱和密碼,點選“確認”後,即可完成連線。
3. 如何在 Windows 10上設定 VPN?
- 訂閱像 Surfshark 這樣的 VPN 服務。
- 在您的 PC 上下載並安裝 VPN 應用程式。
- 選擇速度最快的 VPN 伺服器,並且安全上網與受到保護!
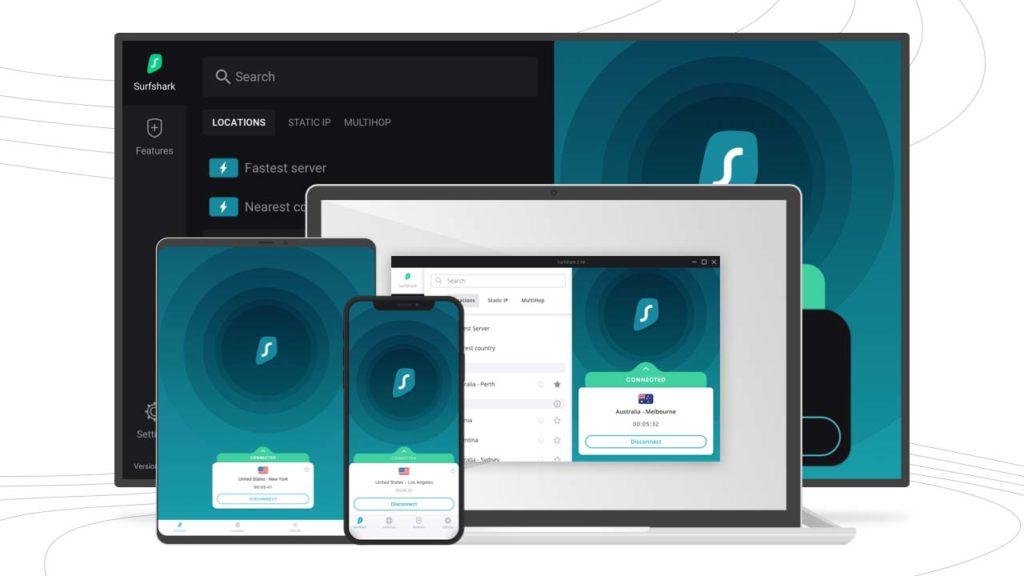
Surfshark 與 Windows 7、Windows 8 和 Windows 10 相容。Surfshark VPN 在 Windows PC 上建立安全 VPN 隧道,有免費試用,且訂閱後提供 30 天退款保證。
4. Windows XP 系統連線 VPN 的方法
點選“開始”按鈕,並選擇“控制面板”,選擇“網路和 Internet” 選項,然後選擇“網路連線”,在“網路任務”選項下選擇“新建連線”,透過選擇“虛擬私人網路連線”進入到下一頁面,在“網路名稱”介面上你為新建網路編輯名稱,並在“主機名或 IP 地址”介面下的文字框中輸入需要連線的VPN 伺服器 IP 地址,按照 VPN 運營商提供的資訊準確填寫即可完成建立。
5. IOS 連線 VPN 的方法
在手機“設定”中找到“常規”選項,在選單底部選擇 “VPN” 選項,進入“新增 VPN 設定”介面,選擇連線協議,IOS 系統中有 3 個可選擇協議:L2TP、PPTP 和 IPSec,根據 VPN 運營商提供的協議進行正確選擇,針對“輸入資料描寫”,根據實際需求進行描述,如是工作用的 VPN,可描述為“工作”,輸入 VPN 伺服器的相關資訊,進行儲存並完成建立。
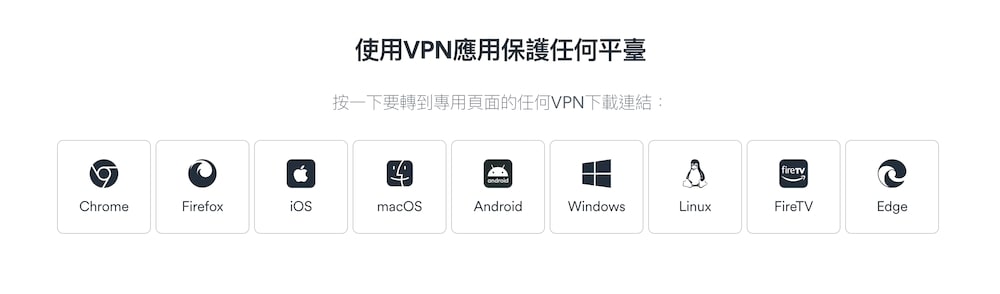
需要更多詳情?請參閱有關如何為 Windows 設定 VPN 的詳細指南。
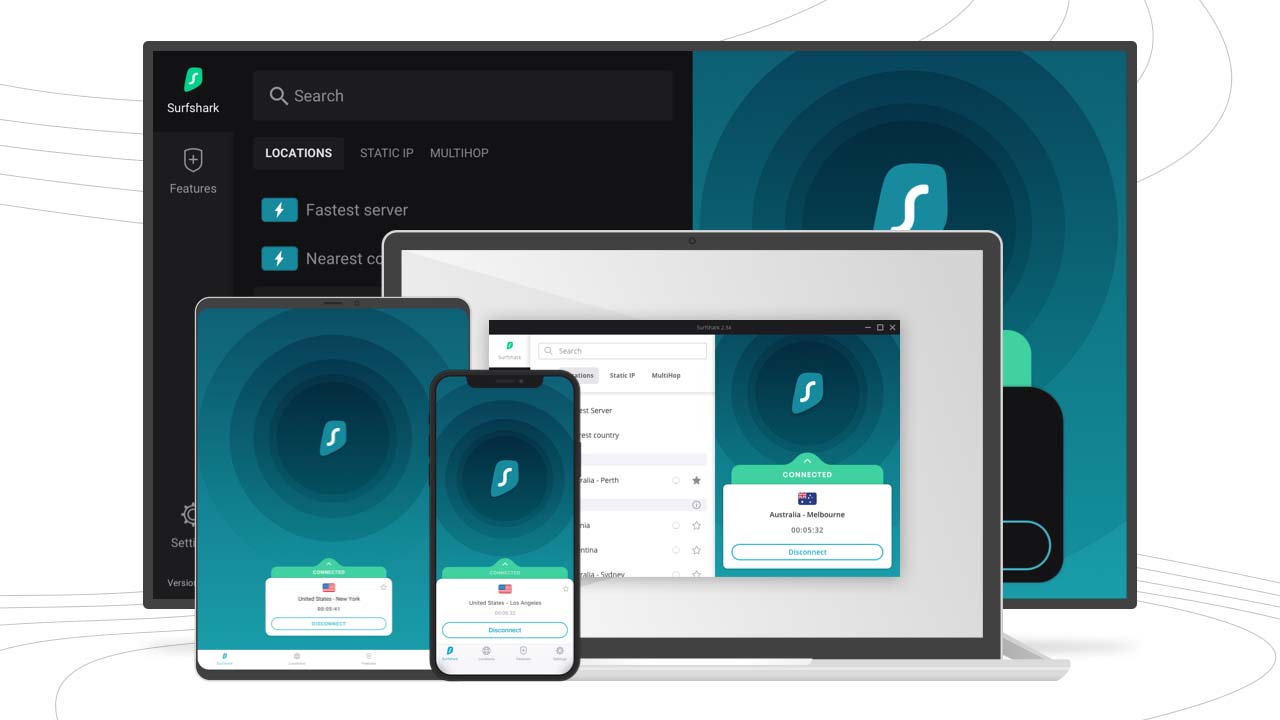


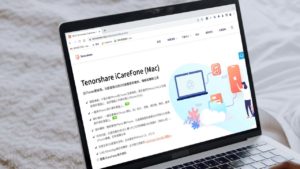



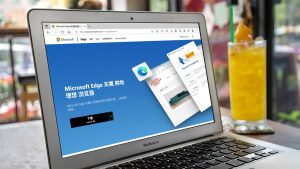
-300x169.jpg)
